When transferring from CMS 6 to 7, one of the initial problems may be that all of your COSHH assessments which you previously had in CMS 6 will automatically be put into your “incomplete assessments”. The reason being is that the previous system didn’t store the request information. In terms of COSHH, your Exposure Scenario can be classed as you “significant findings” and your COSHH Control Sheet is your “steps to adequately control exposure”. As these are new features on CMS 7, this is the reason that this information hasn’t been captured previously. So at some stage you will need to enter a retrospective scenario so you can start to complete your assessments. Before you start this process you will need to ensure that all the activities you conduct are selected in the Work Area, to do this you will need to go to Work Area > Search for the Assessment > Highlight the Assessment > Click Activities on the bottom half of the Screen > and then you can view the activities and see if they are relevant.
If you know that all is in order, what you will need to do is select My CMS > Incomplete Assessment > Highlight the Assessment > Create Exposure Scenario which is in the bottom half of the screen.
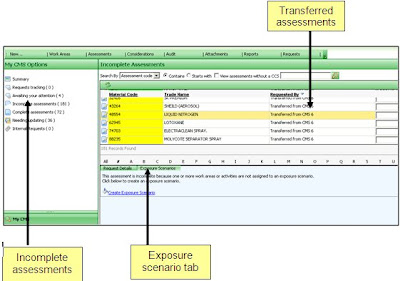
This will take you through to Step 3 of the Request Wizard and you will need to follow the Prompts as per normal. When you have clicked “next” it will take you through to Step 4. The only difference here is with the Activities. Instead of 3 drop down menus giving you the chance to pick different combinations, it will already have the combinations pre-selected for you. You will need to select the activities you need and fill out the Exposure Scenario as normal. Once you have clicked next, the system will automatically ask you if you would like to complete you COSHH Control Sheet
Based on the way in which the material is being used during the chosen exposure scenario, advice will be provided on your requirements under COSHH regulations 7, 10, 11, 12 or 13. These questions will always vary dependant of the initial hazard of the product and whether it is considered requisite or not based on the information inputted into the exposure scenario and the risk of the activity.
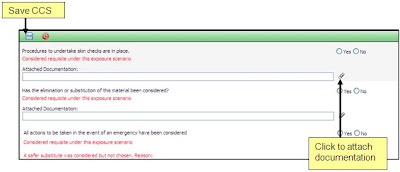
The boxes should be ticked to indicate whether you are compliant with these requirements or not, and space is available to attach documentation relating to these requirements. The attachment area is a link to the file location rather than the document itself. Please ensure that this information is on a shared network drive or a drive which is accessible for COSHH coordinators.
If you have any COSHH queries, please feel free to comment leaving contact details or contact Sypol on +44 (0) 1296 380 700 or email us at helpdesk@sypol.com
If you know that all is in order, what you will need to do is select My CMS > Incomplete Assessment > Highlight the Assessment > Create Exposure Scenario which is in the bottom half of the screen.
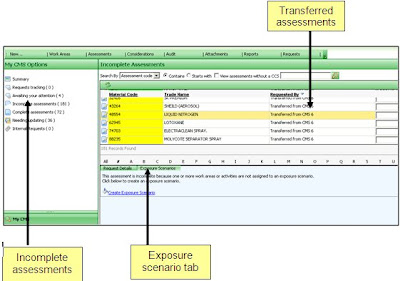
This will take you through to Step 3 of the Request Wizard and you will need to follow the Prompts as per normal. When you have clicked “next” it will take you through to Step 4. The only difference here is with the Activities. Instead of 3 drop down menus giving you the chance to pick different combinations, it will already have the combinations pre-selected for you. You will need to select the activities you need and fill out the Exposure Scenario as normal. Once you have clicked next, the system will automatically ask you if you would like to complete you COSHH Control Sheet
Based on the way in which the material is being used during the chosen exposure scenario, advice will be provided on your requirements under COSHH regulations 7, 10, 11, 12 or 13. These questions will always vary dependant of the initial hazard of the product and whether it is considered requisite or not based on the information inputted into the exposure scenario and the risk of the activity.
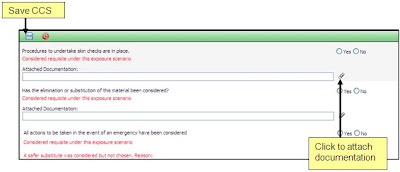
The boxes should be ticked to indicate whether you are compliant with these requirements or not, and space is available to attach documentation relating to these requirements. The attachment area is a link to the file location rather than the document itself. Please ensure that this information is on a shared network drive or a drive which is accessible for COSHH coordinators.
If you have any COSHH queries, please feel free to comment leaving contact details or contact Sypol on +44 (0) 1296 380 700 or email us at helpdesk@sypol.com
I hope this helps
